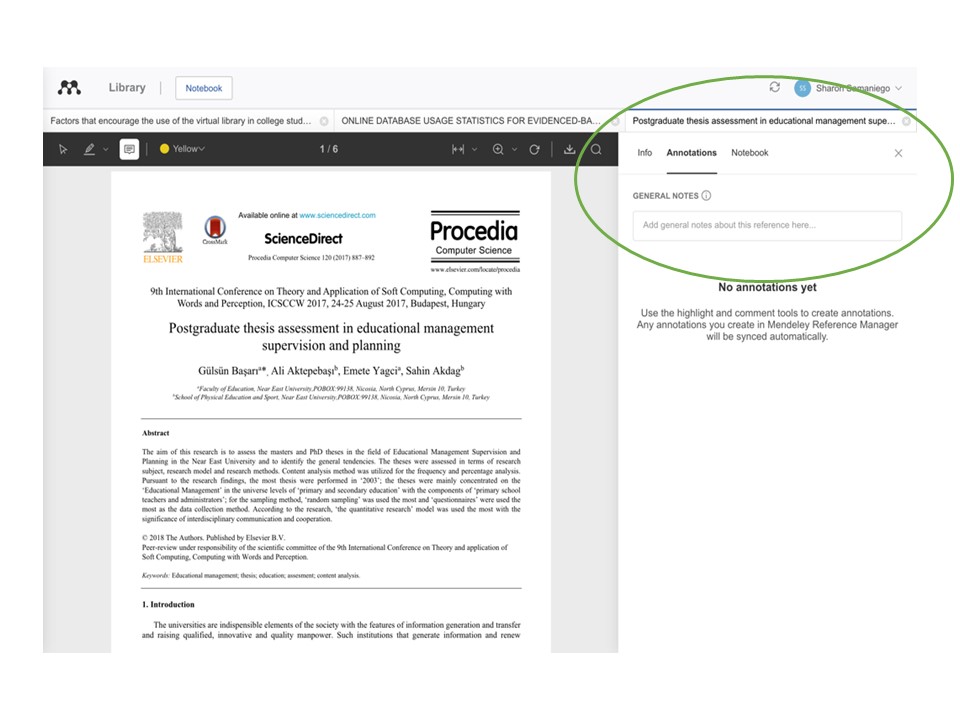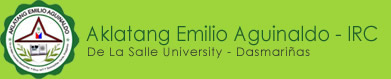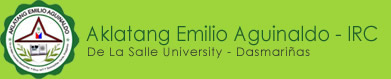Mendeley
How to Start Using Mendeley Desktop?
1. Definitions
Some terms you need to know.
Mendeley Desktop: Mendeley Desktop is the downloaded part of the software installed onto your computer. Download Mendeley Desktop if you haven't already.
Mendeley Web:This is the Mendeley website where you can access the web version of your library, edit your profile and search for papers, groups or people. You can also access Mendeley's social features.
Sync: The process of synchronizing your Mendeley data across devices.
Web Importer: The browser extension that lets you quickly add references to your library from anywhere on the web.
Citation Plugin: A plugin you can install that allows you to create and format your citations and bibliography according to your chosen style.
2. Desktop Interface
2.1 Once you open the Mendeley Desktop application, start by choosing to sign-in your institution. logging-in using your DLSU-D MS365 account
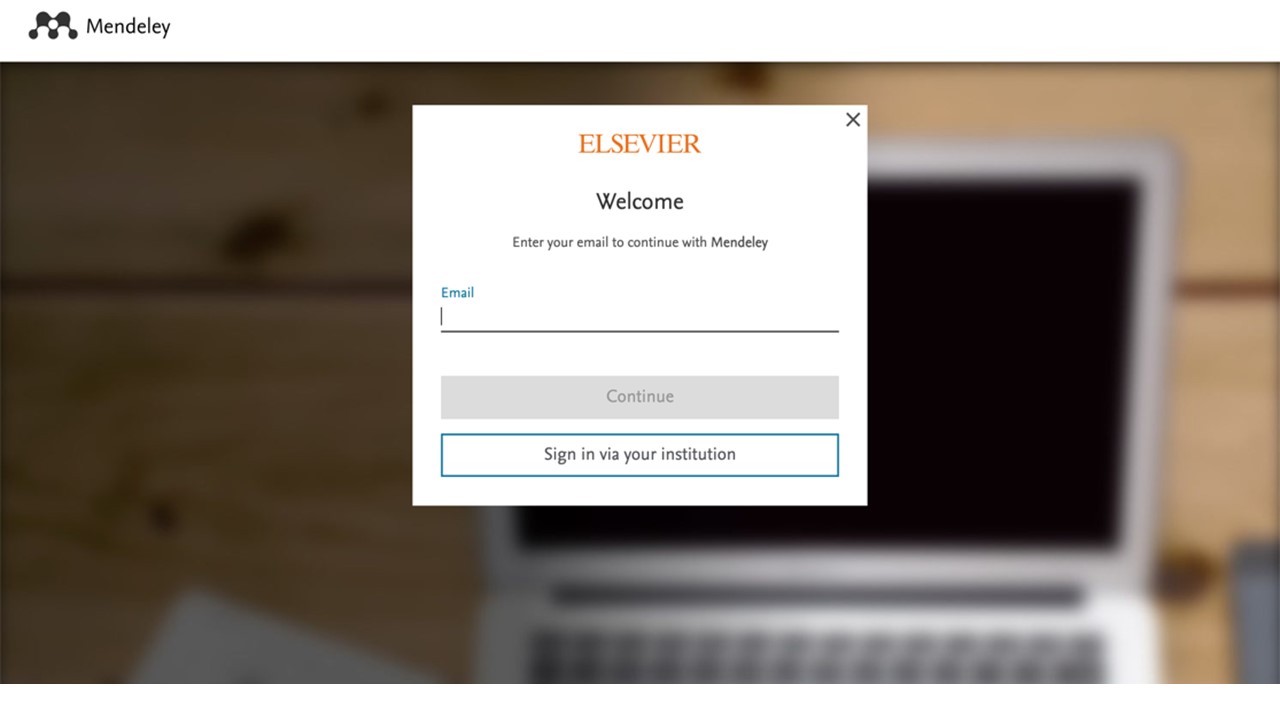
2.2 Find De La Salle Univ-Dasmarinas
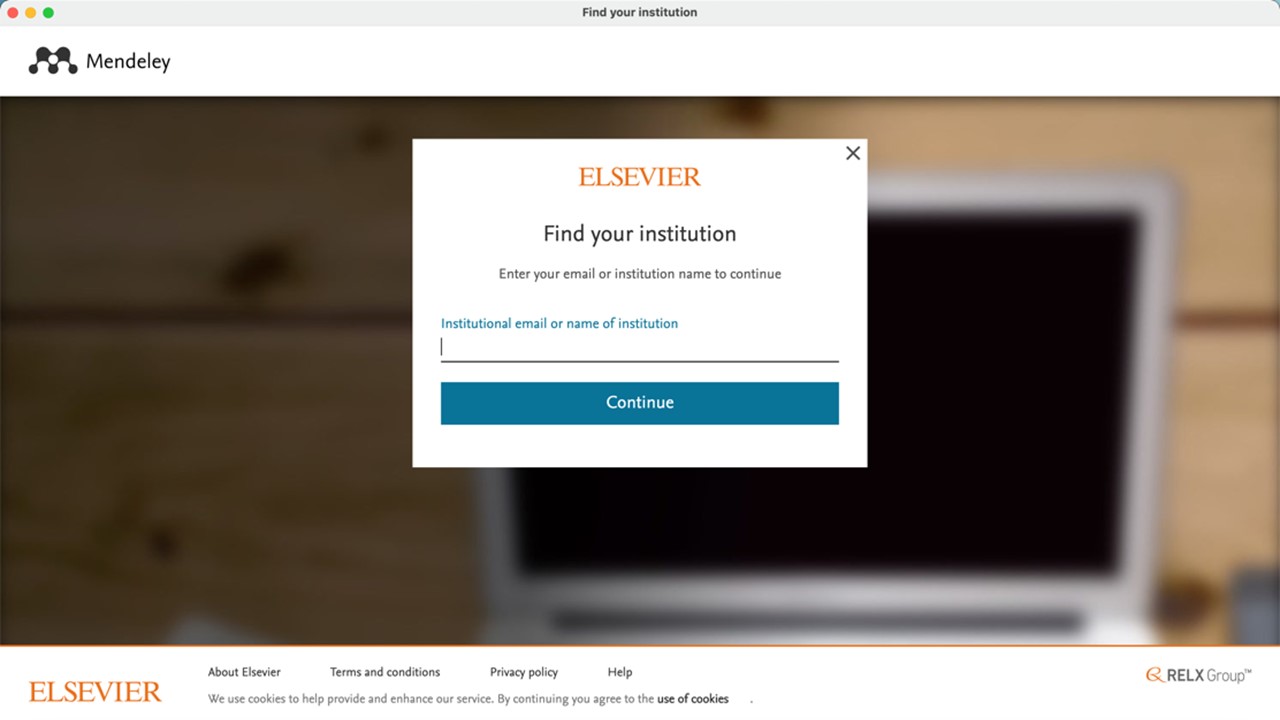
2.3 Choose De La Salle Univ-Dasmarinas from the options
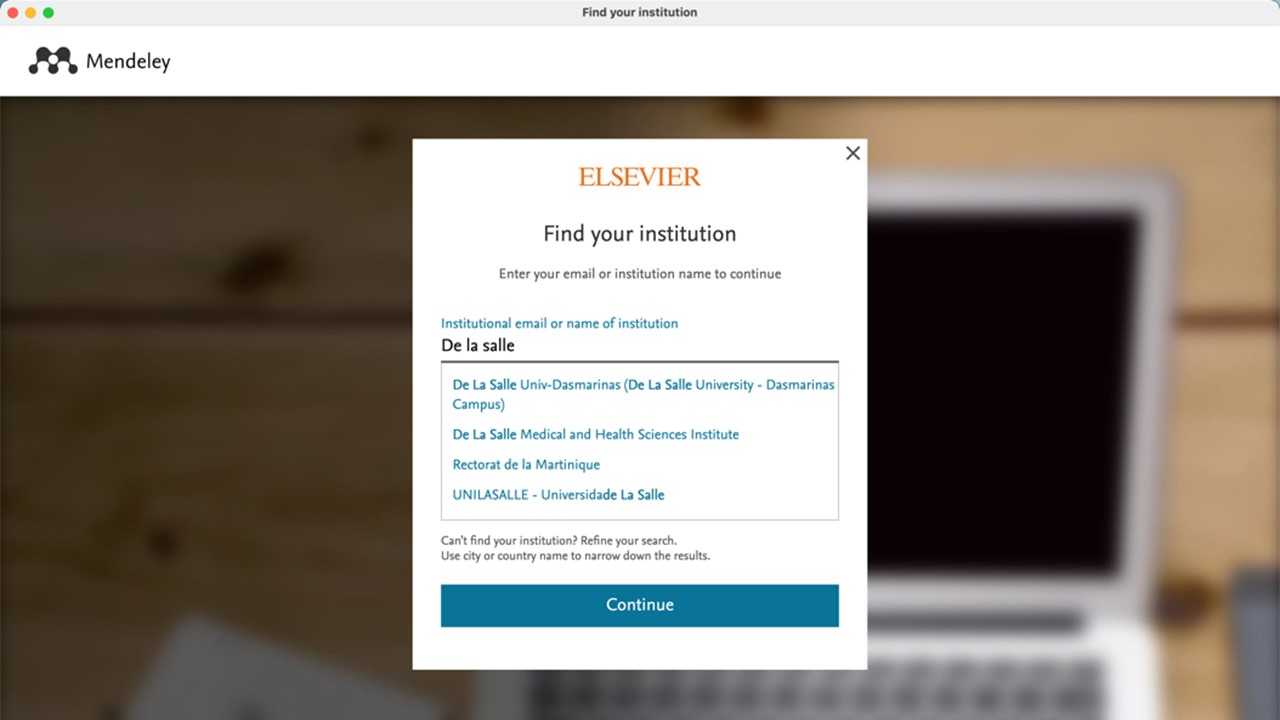
2.4 Confirm your institution Access
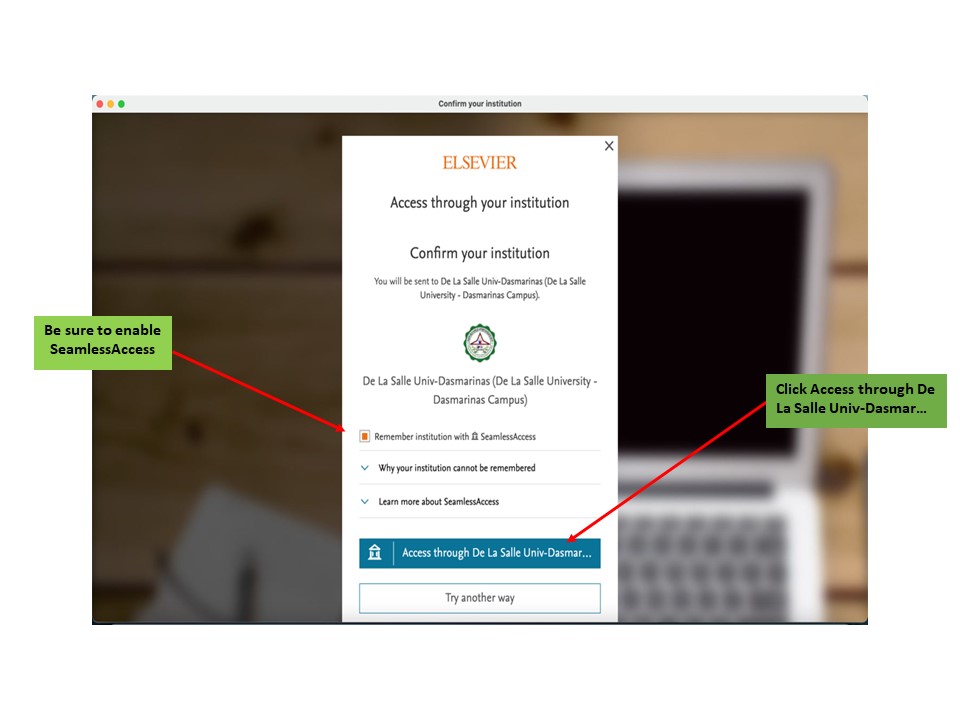
2.5 Log-in using your DLSU-D MS265 account
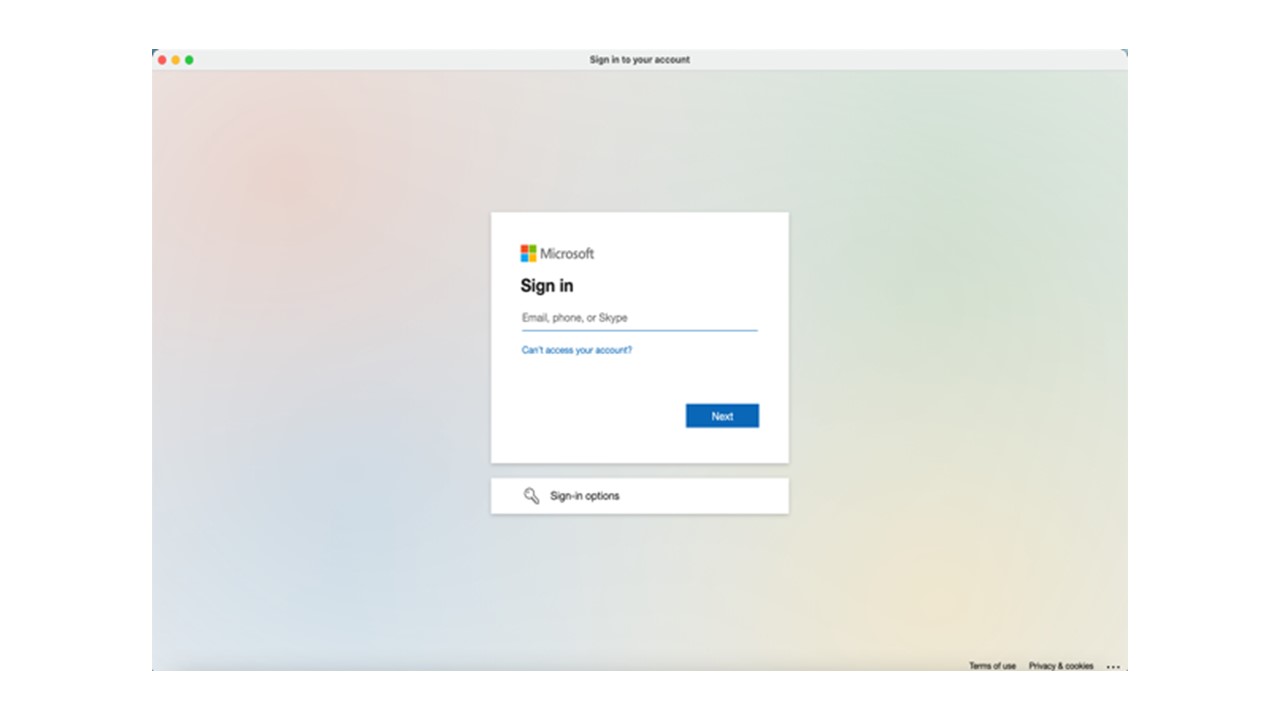
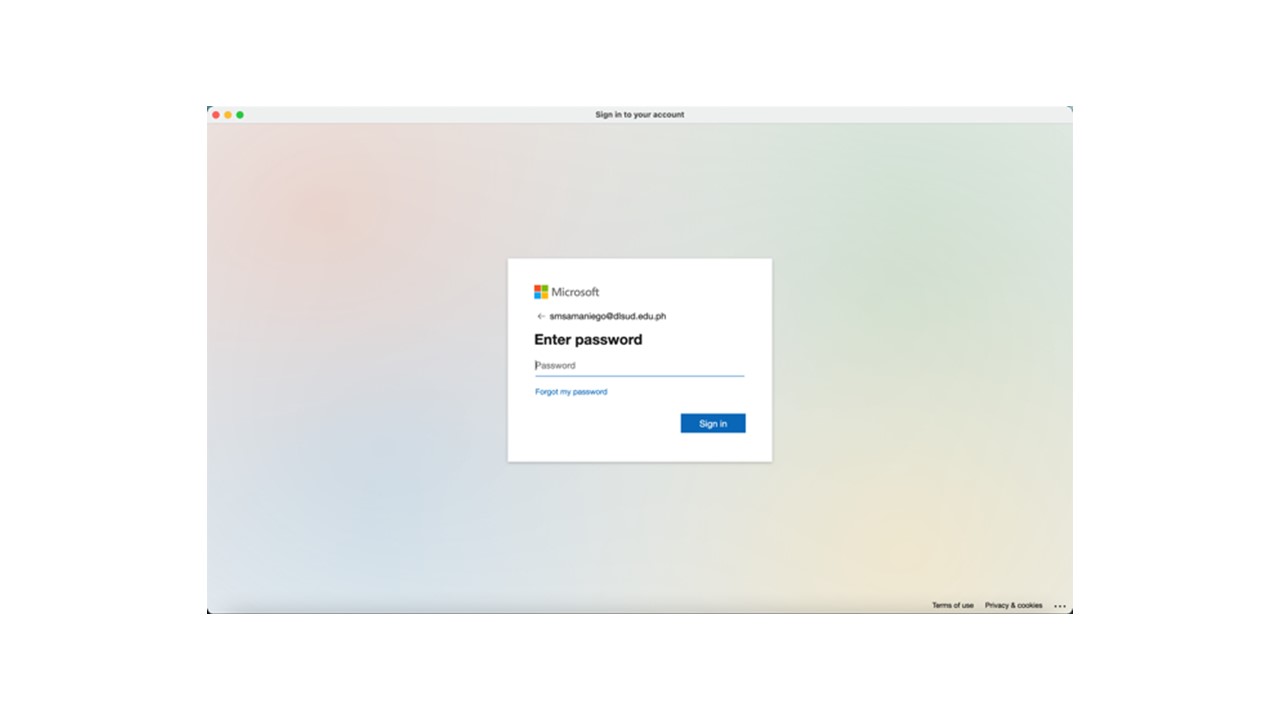
3. Adding documents
3.1 From the Mendeley Desktop, click the + Add New button
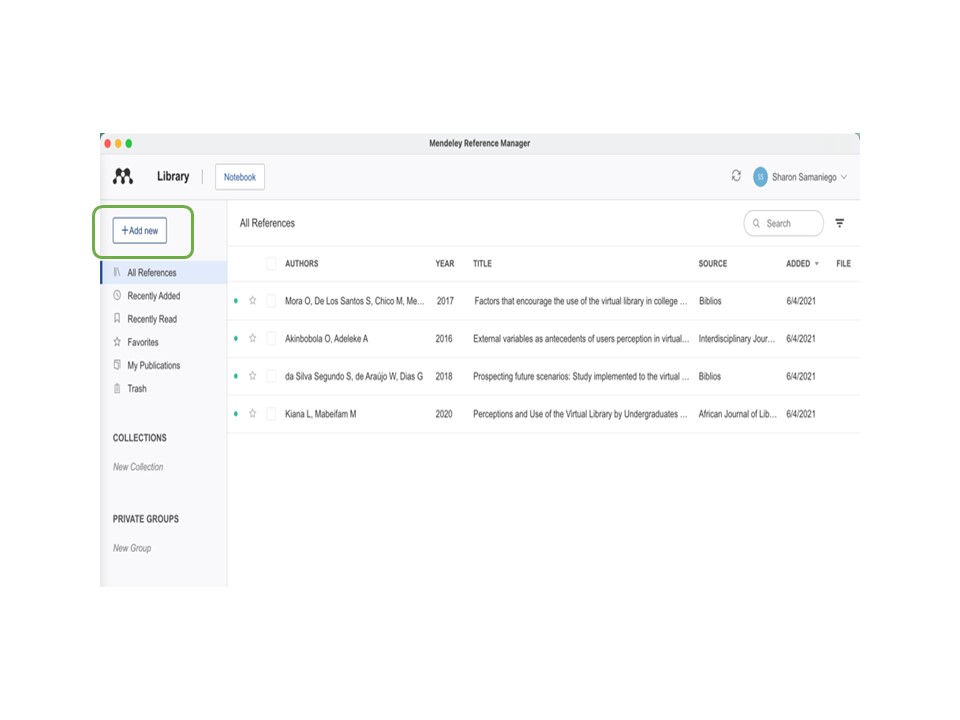
3.2 Choose where to import your document
3.2.1 Import documents from your computer
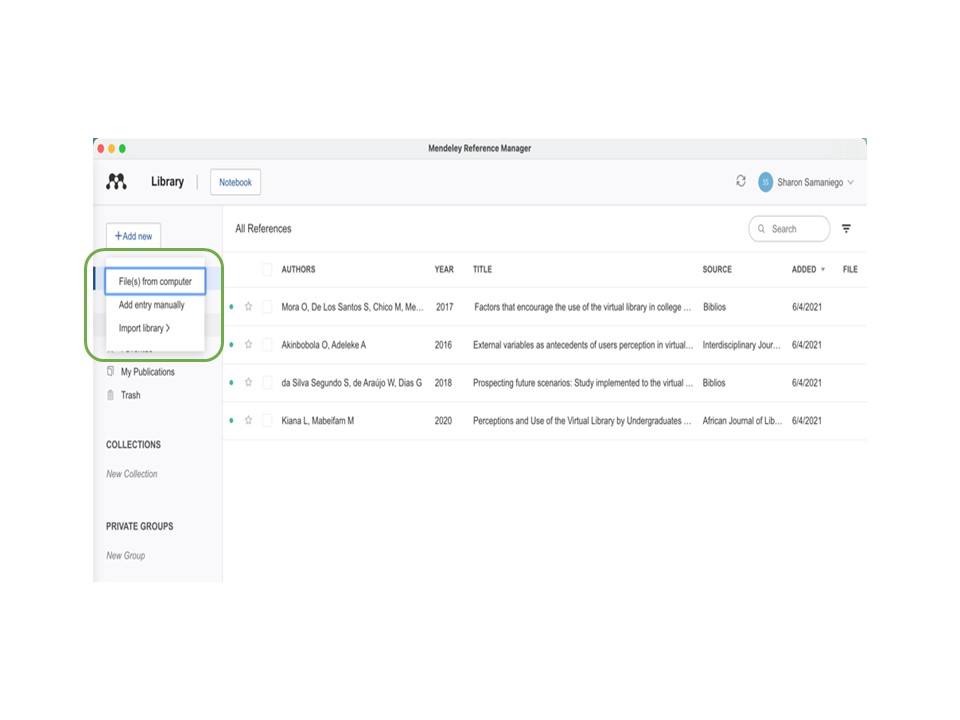
3.2.2 An option to drag and drop is possible 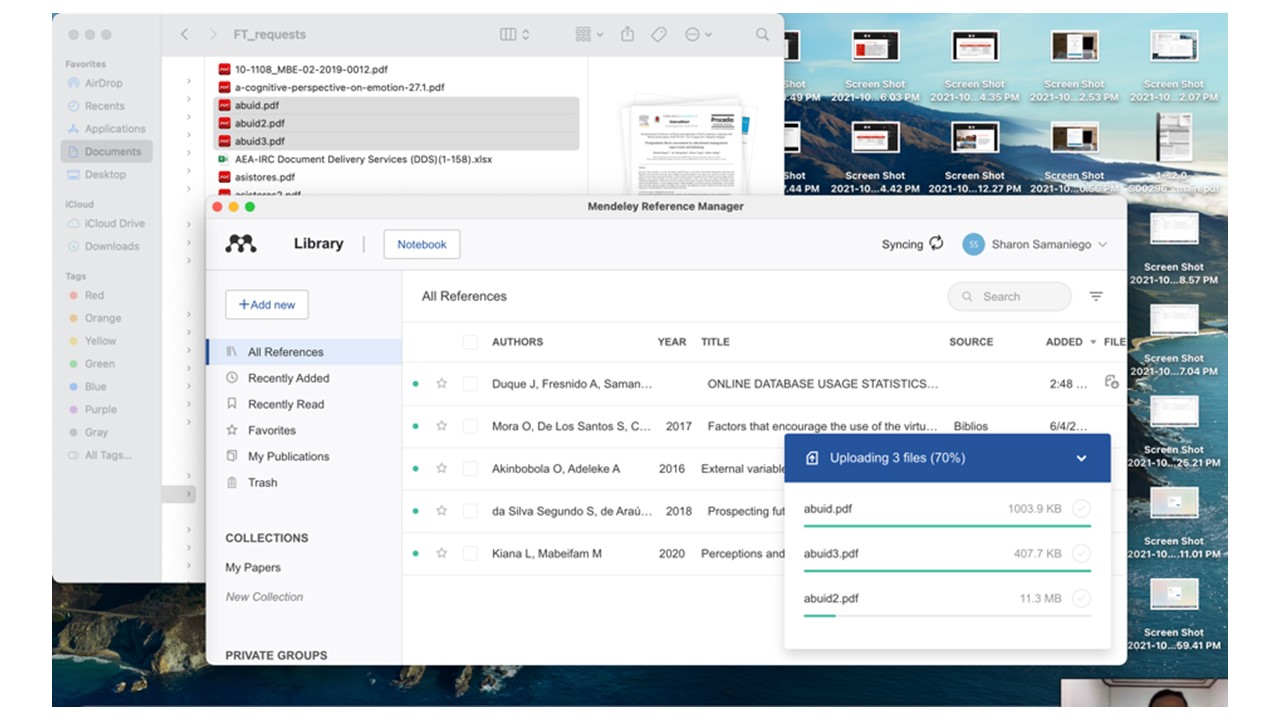
3.3.3 Add entry manually
Enter data in the fields to manually add entry to your Library
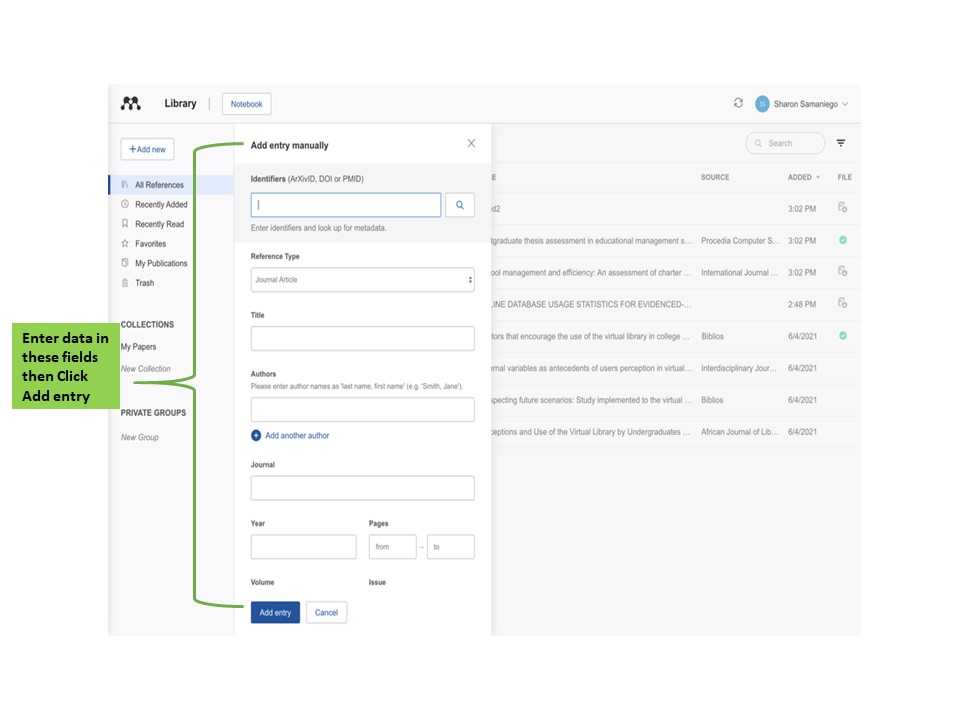
When a document is added to the Mendeley Desktop, the details from the document are automatically extracted and a library entry is created.
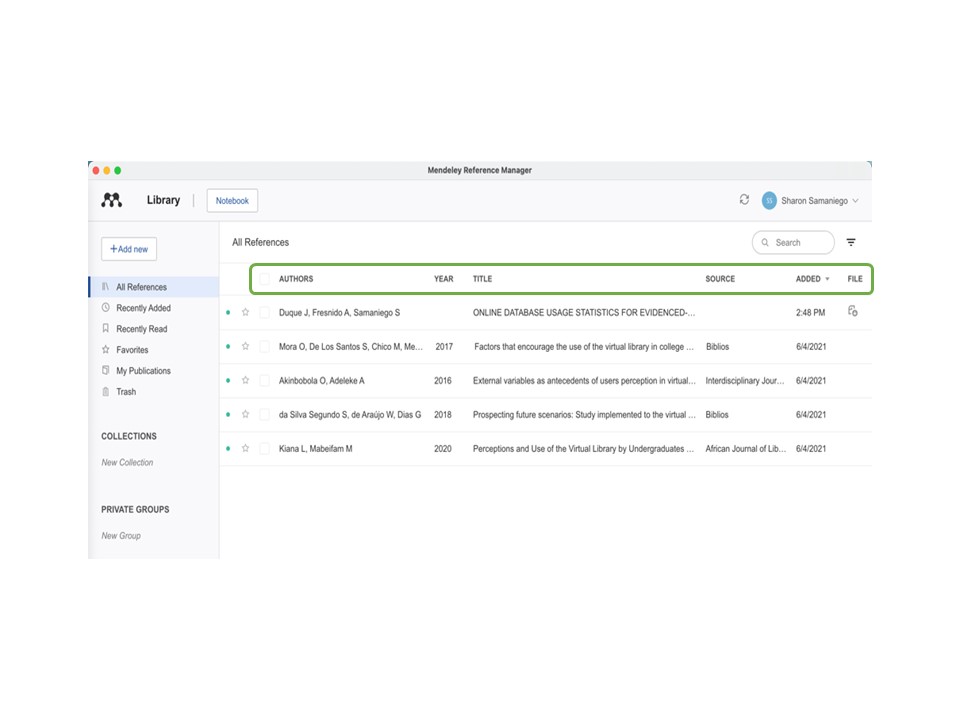
4. Organizing documents
The left side navigation bar of the Mendeley Desktop provides default filters that includes:
All References – displays all references added to your Library Recently Added – displays recently added references to your Library Recently Read– displays recently read documents Favorites – displays documents you marked with a star My Publications – a folder where to add your authored publications rash – displays deleted documents
Collections and Private Groups – allows you to create your own folder to better organize your documents
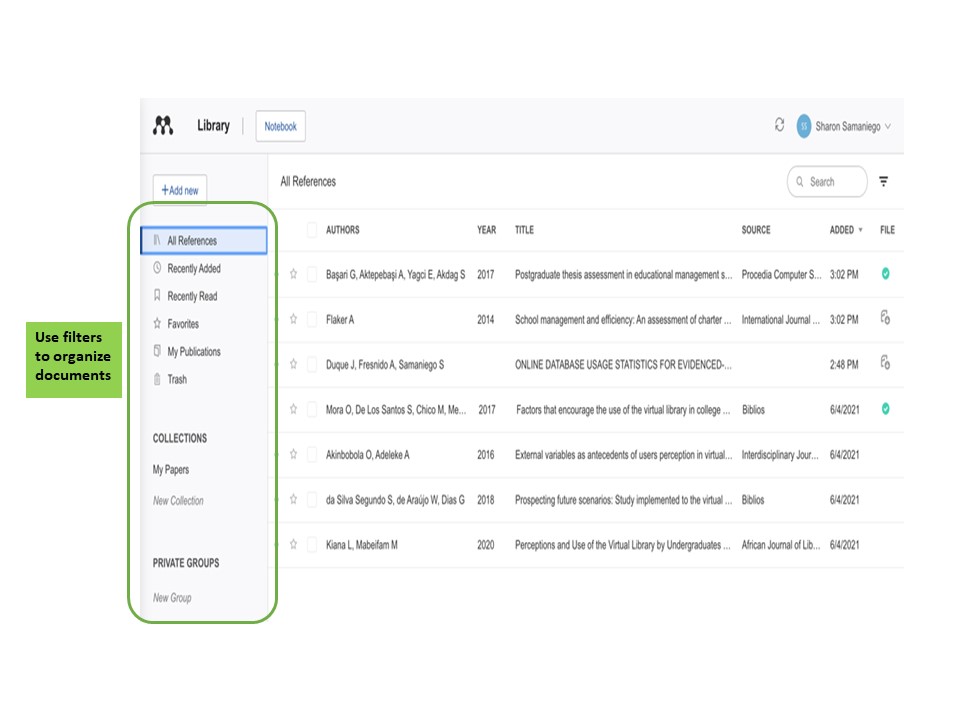
4.1 Creating folders
Creating folders can help you efficiently organize your Mendeley Library. To create a folder, click on the New Collection below the Collections folder.
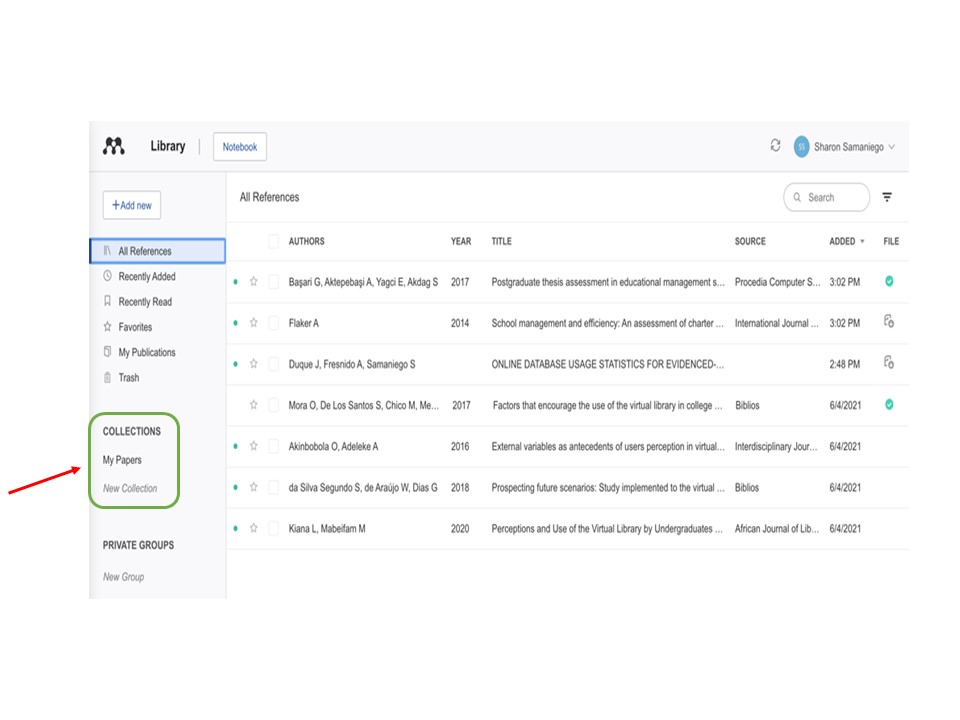
Add a name to your new folder
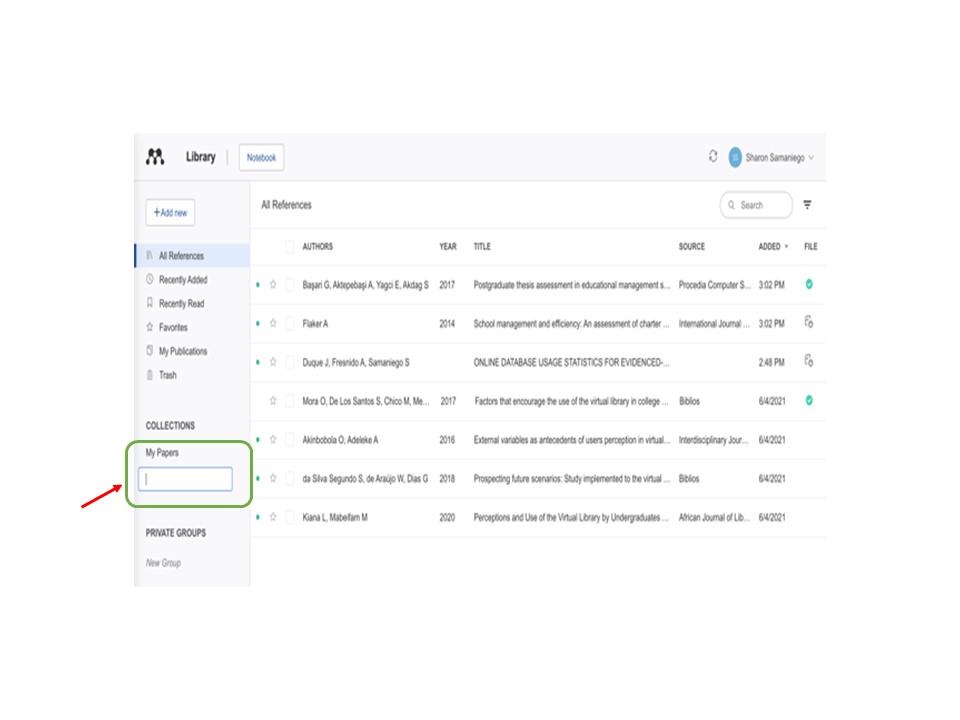
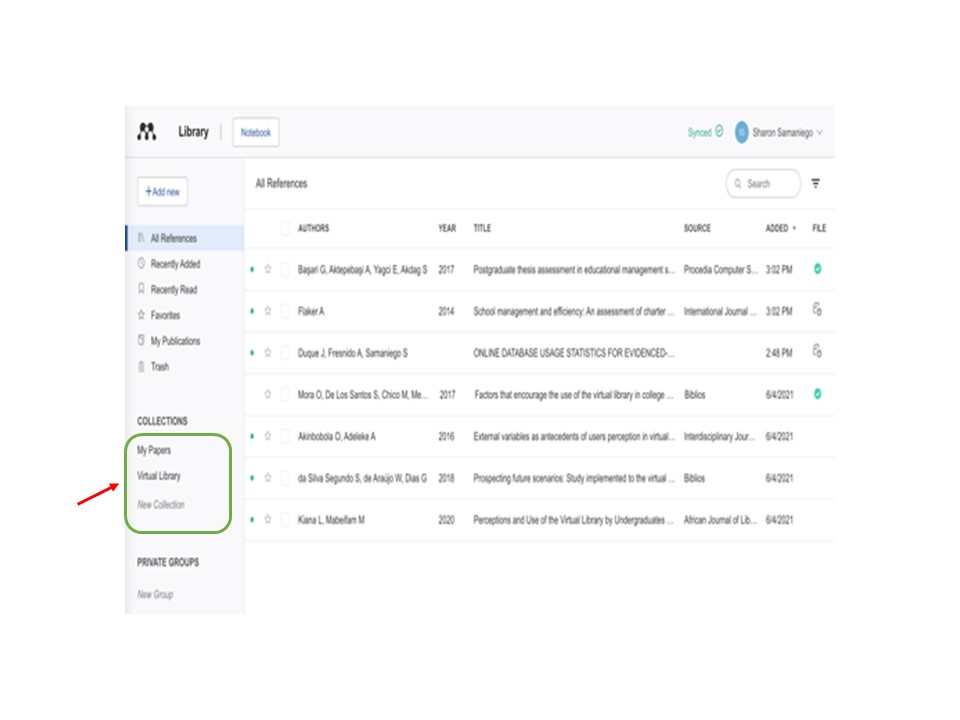
Other features if your folder includes: Rename, Delete, Make Available Offline and New Collection. A subfolder is created when a new collection is made.
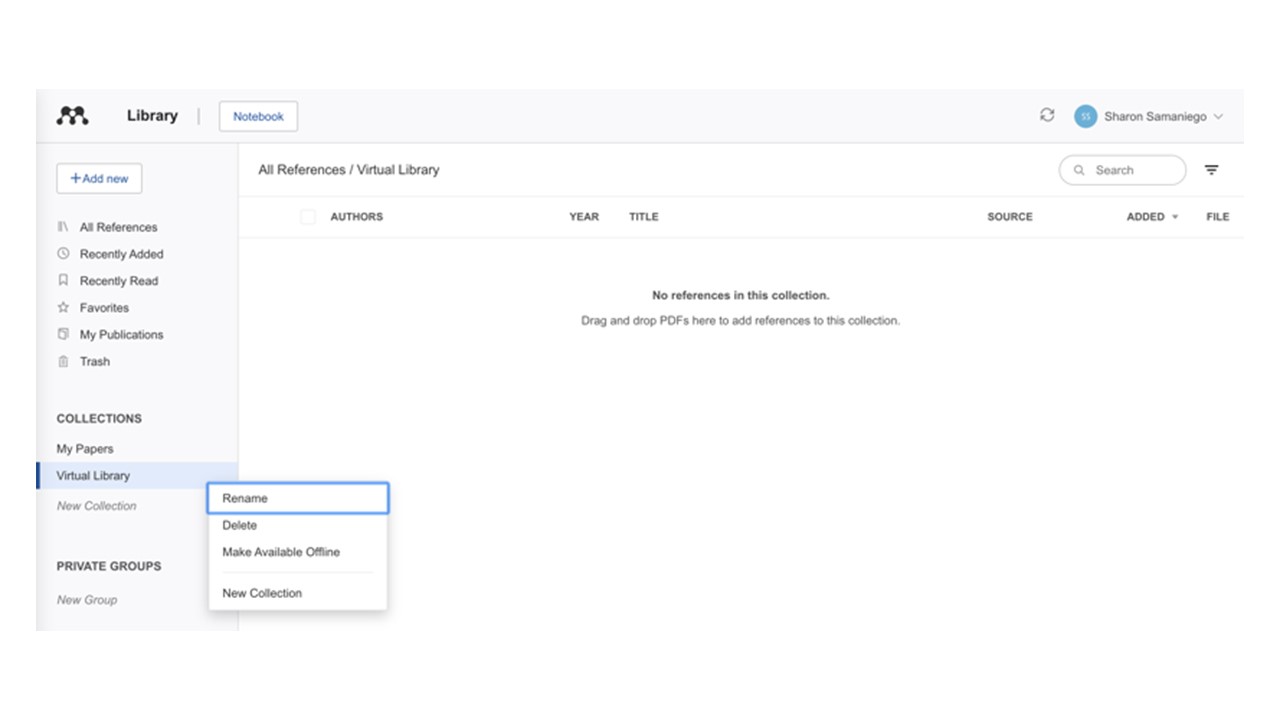
5. Read, highlight and annotate
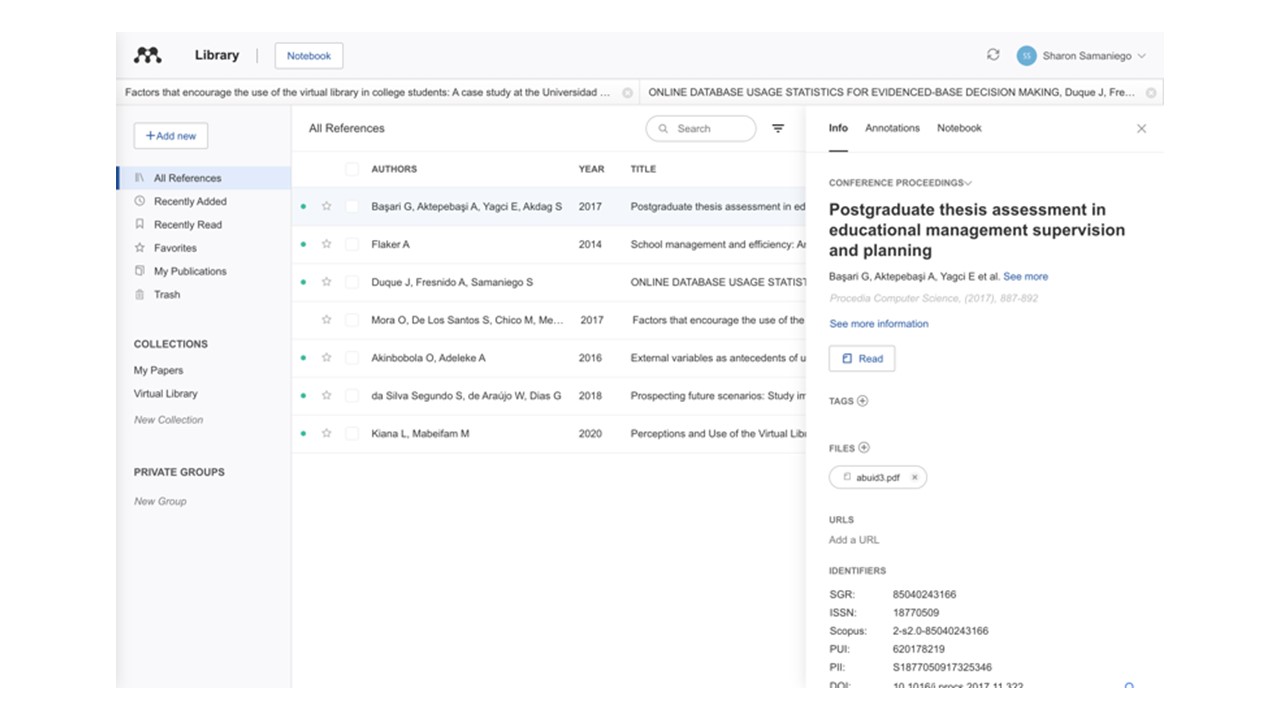
5.1 Click the refence to display detailed record menu of the reference 5.2 Click the Read button to open the PDF
5.2 Click the Read button to open the PDF
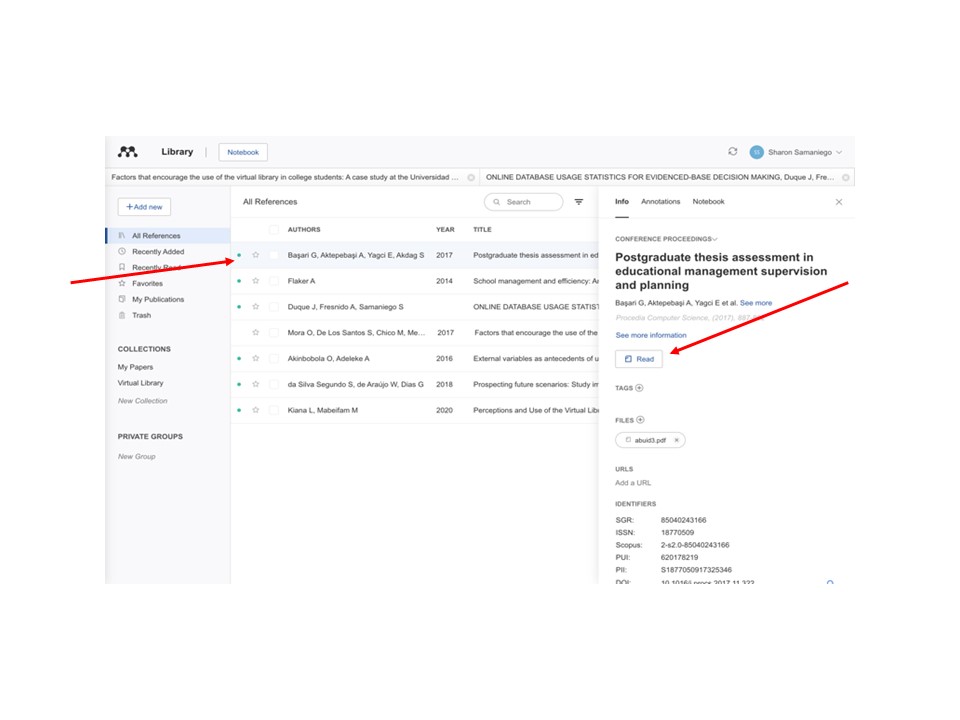
5.3 Use the tools available to select, highlight, zoom, download or search within the document
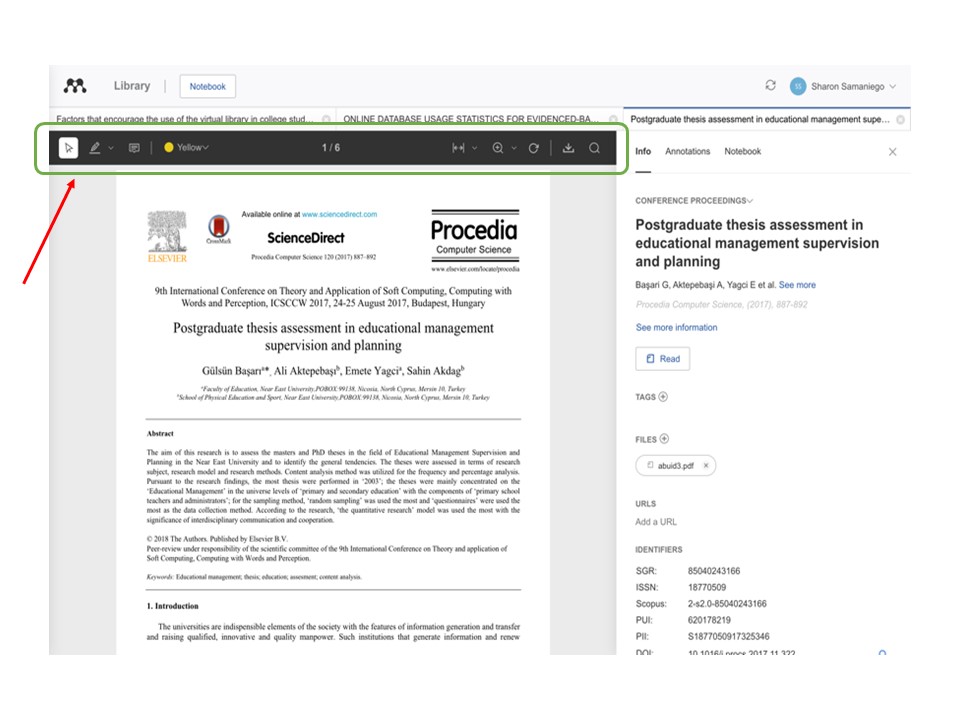
5.4 To add annotations, click the annotations link from the detailed record menu.